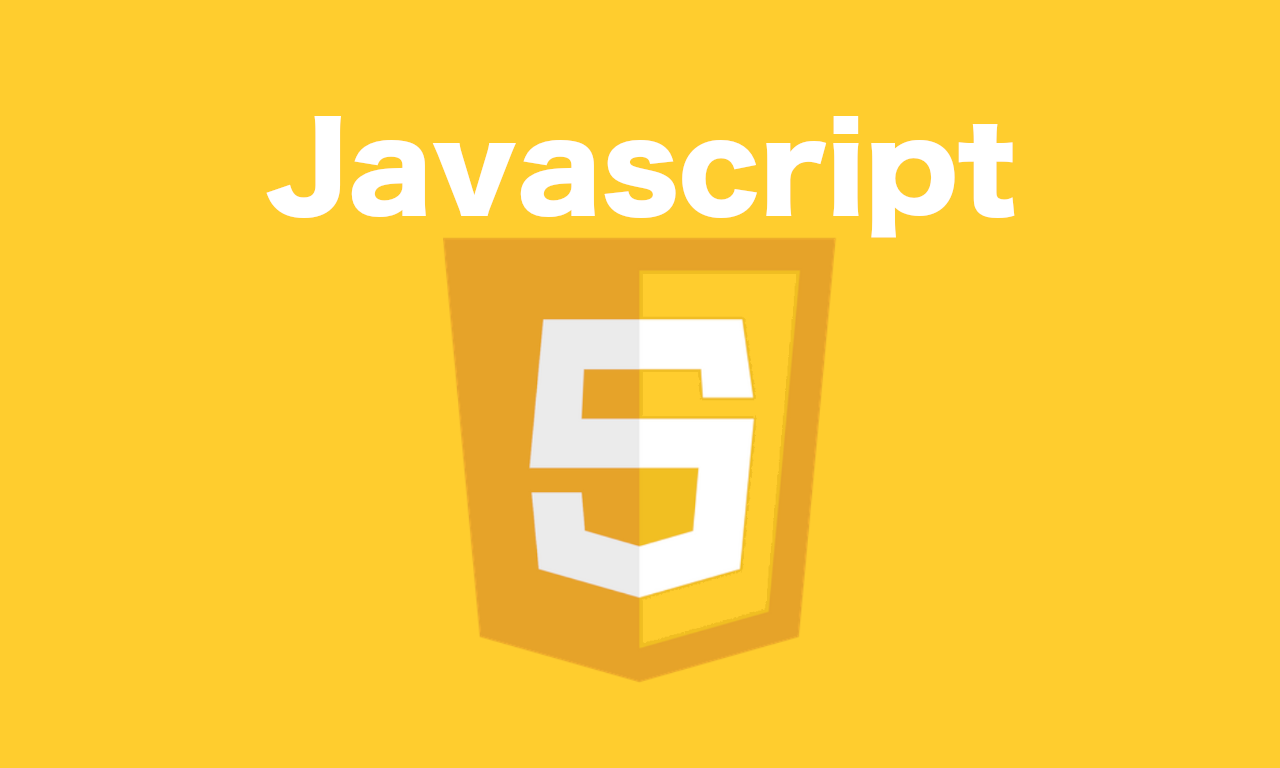
GoogleCloudにアクセス
1. サイトにアクセス(Googleログイン済みの状態)
GoogleCloud

利用規約などにチェックをして、同意して次に進む。
2. プロジェクトの選択をクリック

3. 新しいプロジェクトをクリック

4. プロジェクト名を入力

登録完了すると、下記のような表示になります。

5. OAuth同意情報をクリック

公開型のWEBページで使うので、「外部」を選択して、「作成」ボタンをクリック。
アプリ名とサポートメールを入力

ディベロッパーのメールアドレスを入力(上記と同じものを入力しました。)

他のところは未記入で、保存して完了しましょう。
6. 認証情報をクリック

7. 認証情報を作成 - OAuthクライアントIDをクリック

8. アプリケーションの種類で「ウェブアプリケーション」を選択

9. 認証済みのJavascript生成元を登録
公開するURLと、開発環境のURLを登録しておきます。

開発環境が、"http://localhost:8888"のようにポート番号がある場合は、下記のように2種類の登録をしないと正常にアクセスできません。
http://localhost
http://localhost:8888
登録が完了したら、「作成」ボタンを押す。
10. 登録完了画面で、JSONデータをダウンロードしておく

"google_oauth.json"というファイル名で保存しておきました。
WEBページのJavascriptの記述方法
クライアントIDが書かれたJSONファイルが取得できたら、それを読み込んで、OAuth認証できるように、ホームページの設定を行います。
汎用的に対応できるように、処理をライブラリ化して、htmlで読み込んで使えるようにしておきました。
index.html
<script src='google_oauth.js'></script>
<div id='google_oauth'></div>
<div id='user'></div>
google_oauth.js
(()=>{
function Main(){
this.load_json()
}
Main.prototype.load_json = function(){
const xhr = new XMLHttpRequest()
xhr.open('get' , 'google_oauth.json' , true)
xhr.setRequestHeader('Content-Type', 'application/x-www-form-urlencoded');
xhr.onload = this.loaded_json.bind(this)
xhr.send()
}
Main.prototype.loaded_json = function(e){
this.json_data = JSON.parse(e.target.response)
this.load_module()
}
Main.prototype.load_module = function(){
const script = document.createElement('script')
script.src = 'https://accounts.google.com/gsi/client'
script.onload = (()=>{
this.init_module()
this.view_login_button()
}).bind(this)
document.querySelector('head').appendChild(script)
}
Main.prototype.init_module = function(){
google.accounts.id.initialize({
prompt_parent_id : 'google_oauth',
client_id : this.json_data.web.client_id,
prompt_close_button : false,
callback : this.login_callback.bind(this),
})
}
Main.prototype.view_login_button = function(){
google.accounts.id.renderButton(document.getElementById('google_oauth') , {
logo_alignment : 'center',
size : 'medium',
type : 'icon',
})
}
Main.prototype.login_callback = function(e){
const data = this.jwt_decode(e.credential)
this.logined_icon_view(data)
}
Main.prototype.logined_icon_view = function(data){
if(!data || !data.picture){return}
const elm = document.getElementById('user')
if(!elm){return}
const img = new Image()
img.src = data.picture
elm.innerHTML = ''
elm.appendChild(img)
}
Main.prototype.jwt_decode = function(jwt){
const base64Url = jwt.split('.')[1]
const base64 = base64Url.replace(/-/g, '+').replace(/_/g, '/')
const str1 = atob(base64)
const str2 = escape(str1)
const str3 = decodeURIComponent(str2)
return JSON.parse(str3)
}
switch(document.readyState){
case 'complete':
case 'interactive':
new Main()
break
default:
window.addEventListener('DOMContentLoaded' , (()=>{new Main()}))
}
})()
Howto
1. index.htmlをブラウザで開くと、Googleのログインアイコンが表示されるので、クリックして、Googleでログインをする。
2. ログイン後に、ページに戻ってきて、ログインで取得した、画像が表示されます。
ログインデータは、名前、メールアドレス、などが取得できるので、cookieやLocalStorageなどに格納して、ログイン状態を保持することで、
簡易にログインシステムを構築することが可能です。
注意点
GoogleCloudの無料枠が、1月に100ユーザーまでの利用になっています。
それ以上のユーザーになる場合は、有料課金するか、別のログイン方式にしてください。
エラー対応
うまく、ログインボタンが表示されなくて、ブラウザコンソールに、次のようなエラーが出る場合。

Failed to load resource: the server responded with a status of 403 ()
m=credential_button_library:44 [GSI_LOGGER]: The given origin is not allowed for the given client ID.
こんな場合は、GoogleCloudの設定に問題がある場合がほとんどです。
そして、ほとんどが、「認証済みのJavascript生成元の登録」のURL登録が正常にできていない事が原因です。
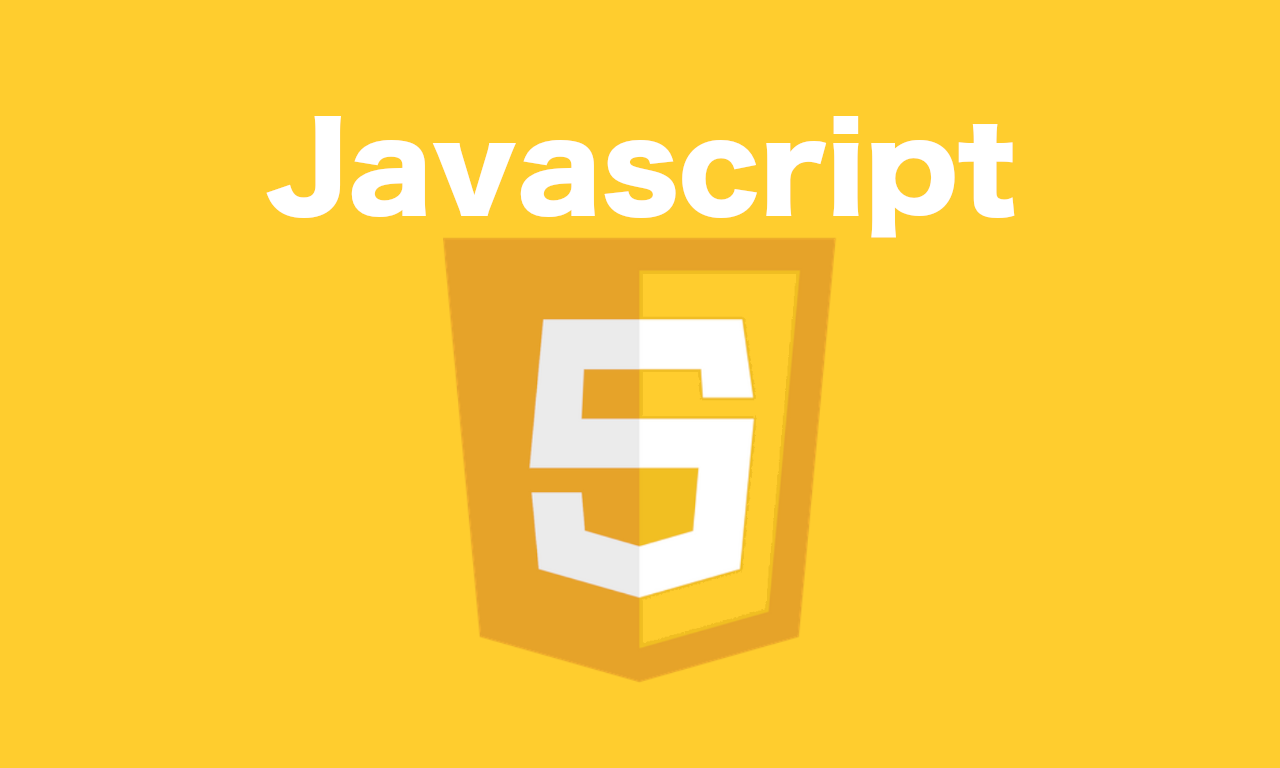
 利用規約などにチェックをして、同意して次に進む。
利用規約などにチェックをして、同意して次に進む。


 登録完了すると、下記のような表示になります。
登録完了すると、下記のような表示になります。

 公開型のWEBページで使うので、「外部」を選択して、「作成」ボタンをクリック。
アプリ名とサポートメールを入力
公開型のWEBページで使うので、「外部」を選択して、「作成」ボタンをクリック。
アプリ名とサポートメールを入力
 ディベロッパーのメールアドレスを入力(上記と同じものを入力しました。)
ディベロッパーのメールアドレスを入力(上記と同じものを入力しました。)
 他のところは未記入で、保存して完了しましょう。
他のところは未記入で、保存して完了しましょう。



 開発環境が、"http://localhost:8888"のようにポート番号がある場合は、下記のように2種類の登録をしないと正常にアクセスできません。
開発環境が、"http://localhost:8888"のようにポート番号がある場合は、下記のように2種類の登録をしないと正常にアクセスできません。
 "google_oauth.json"というファイル名で保存しておきました。
"google_oauth.json"というファイル名で保存しておきました。
